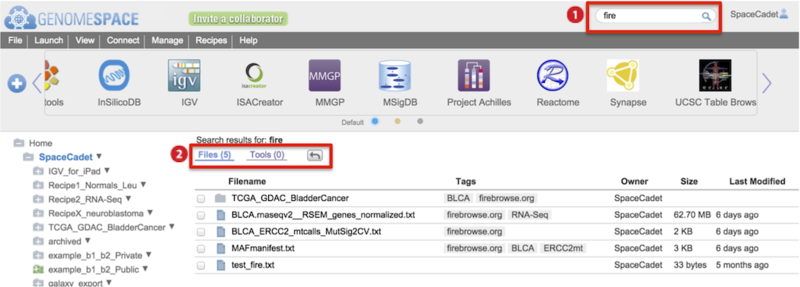Tag & Search
To help manage, add tags to files, folders, and tools. For example, you can add any number of tags to your files to describe them so that it's easy to find all of the files belonging to a particular project. This page covers tagging of files and folders and searching in general. Tool tagging and tool catalog searching is described in Customizing the interface.
Tags are displayed in the main files panel under the Tags column. Tags are visible to GenomeSpace users to which the tagged items have been shared.
Add or remove tags to files and folders
-
Right-click on a file or folder and select Tags from the pop-up menu.
-
Alternatively, and for multiple items, check to select the items and go to File menu>Tags.
-
An Edit File Tags dialog box opens. The selected files are displayed alongside common current tags. Type the text for the tag in the field and press Add Tag.
-
Add multiple tags at once by comma-separating them.
-
The tags are applied and this is reflected in the updated dialog box.
-
To remove a tag, click the red x next the the tag name.
-
Close the dialog box to see your main files panel view refresh to display the tags under the Tags column.
Search for files, folders, and tools
Type into the search field (Screenshot, 1) to match terms to file/folder names, tool names, tool descriptions, all tags, and tool tag-associated descriptors.
-
Searching is case-insensitive and matches strings within words.
-
Constrain search terms by adding a percent sign at the start or end of a search string.
-
E.g. %.bai searches for files with .bai extensions or srr% searches only for files starting with the string SRR.
-
A % wildcard cannot be used in the middle of a search string.
-
Items separated by comma or space search for matches containing any of the search terms.
-
For space separated terms, hits are listed in order of matches to search terms. In other words, hits with matches to the most search terms are listed first then hits with matches to fewer search terms are listed next in descending order.
-
The order of the comma-separated search hits reflects directory structure.
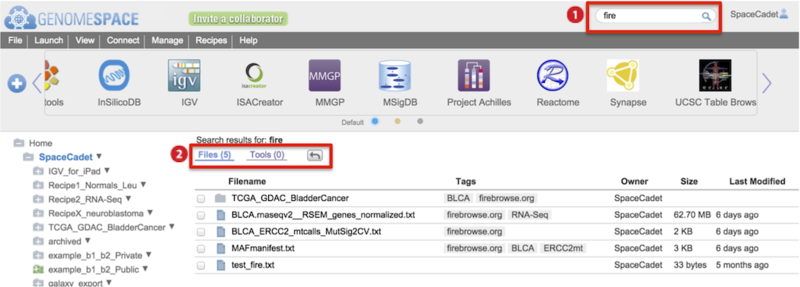
Results for Files and Tools are listed separately with files hits displayed first (Screenshot, 2).
-
Click on the Tools (#) link to switch display results.
-
Click the return arrow to go back to the directory displayed before searching.
-
For Files, hover mouse over a result to see the location of the hit in your directories.
-
For Files, right-click on a result for pop-up menu options, which include Open Parent Folder.
-
For Tools, hover mouse over a tag to display the tag-associated descriptor as shown in Customizing the interface.
-
For Tools, click on the downward triangle next to the tool icon for the tool-specific pop-up menu.
|